Download PuTTY – How to Install and Use on Windows
DBAs, Network Admins, and Developers can’t imagine a day without Putty while working on a remote UNIX or Linux Server. It is most widely used in the server administration task. It is useful on the Windows Platform but you can also install putty on a Linux platform.
PuTTY
PuTTY is an SSH and Telnet client for the Windows platform. It is free and open-source software originally developed by Simon Tatham and now supported by a group of volunteers. This windows terminal emulator helps to remote access server computers over a network using the Secure Shell (SSH) protocol.
Below are some of the key features of Putty,
- Open source available with source code
- Lightweight and fast
- Supports Raw, Telnet, Rlogin, SSH, Serial protocol
- Putty Port for Linux and Mac is also available
- Support session logging
- Supports X11 forwarding
Download PuTTY
Visit this page to download the latest version of Putty.
This page contains up to date links to download Windows MSI Installer, Binary Files, Documentation, Source Code, and Checksum files.
Below are the available download options,
- MSI (‘Windows Installer’) – This is a standard Windows MSI installer. Choose either 32-bit (putty-0.70-installer.msi)or 64-bit (putty-64bit-0.70-installer.msi)depending on the Operating System configuration. If you are not sure about the operating system, simply use 32 bit, it should work with all operating systems.
- Unix Source Archives – This is .tar.gz archive for Unix operating system. You can either use it to modify or compile it. This should work on Ubuntu, RedHat, CentOS, or any flavor of Linux OS.
- Alternative binary files – These are .exe binary files for putty, pscp, psftp, puttytel, plink, pageant, puttygen. Just download and use it. No need to install it.
- Documentation – Documentation is available in HTML, Zipped HTML, Plan Text, Windows HTML Help, Legacy Windows Help, Windows Help Contents.
Install PuTTY
There is no need to install PuTTY if you directly download the .exe file from the above-mentioned location. If you plan to download the MSI installer, follow below step by step instructions to install Putty on Windows. These instructions should work on Windows 8 and Windows 10.
Start Installation
Click on the downloaded .msi installer file to start the installation. This is a wizard-driven installation where install presents some screen with default options. Just select and click Next.
Choose Destination Folder
Choose the destination folder. It defaults to c:\Program File\PuTTY\. You can change it if required, just click on the Change button and select the folder.
Choose Product Features and click install
Choose the features you want to install. I have also selected Add shortcut to Putty on the Desktop option. This creates a shortcut to quick launch.
Click on the Install button and Installation should start.
Complete Installation
It is quick and you get Completed the Putty release 0.70 (64-bit) Setup Wizard message. Click the Finish button. Check/uncheck View README file checkbox if you like to read it.
How to Use Putty
Now let’s see how to use Putty to connect to the remote Unix server.
1. Click the Putty shortcut to launch the program.
2. Enter the Hostname or IP Address (1) of the remote server. You can select any connection type (2). I am choosing SSH. Port (3) gets defaulted as 22. It is the default port for SSH. Do not change it, unless your admin has changed the port.
3. In the saved session (4) box, enter a valid easy to remember the name and click on Save (5) button. This saves the connection details like hostname, connection type so that you can later use the load (5) button to reload the same connection. No need to remember all the information.
4. Click on the open button
5. You should get the below message if you are connecting to a remote server first time. RSA and connection details Putty saves in Windows Registry and uses the same for future connection.
Just click on Yes and done.
You will see a black screen where you can enter the username and password for authentication.
That’s it and you are connected to a remote Unix/Linux system
I hope you like this article.
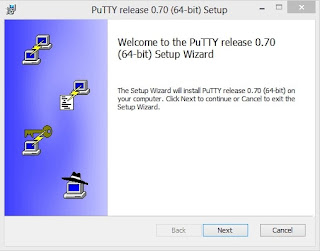






Comments
Post a Comment